Applying filters
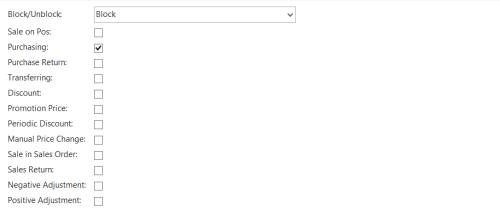
Block/Unblock - The user first needs to select if the batch is supposed to block or unblock all affected Item status entries. When the job runs, all Item status entries that fall inside the filter criteria will be set to Block or Unblock based on this setting.
When the user has selected to block or unblock, he or she needs to select witch item status values he wants to block/unblock by selecting from the 12 check box fields below.
In the above image all affected item status entries will be blocked for purchasing, based on the filters from the other two sections of the batch.
Item filter
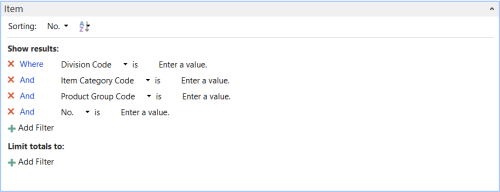
Filters can be applied to any field in the Item table. By default the “Division Code”, “Item Category Code”, “Retail Product Group Code”, “No.” fields are provided to filter by.
Item status filter
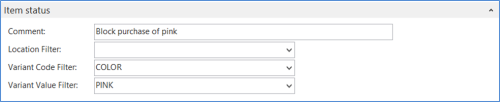
All filters set in this area are applied directly to the Item status entries.
- Comment
- This is a free text area where the user can enter comments to mark the affected entries. This text will overwrite the comment field in the Item Status entry.
- Location Filter
- The Location Filter field in the Item Status table will be filtered by this value if it is set.
- Variant Code Filter
- Users can select to filter on specific variants. For example Color, Size, Style and so on. Applying a filter here will do nothing on its own, the user will have to set the Variant Value Filter to actually filter a range of Item Status entries.
- Variant Value Filter.
- Select the actual Variant Value. On the image above the user has selected to make changes to all item status entries with variants associated with the color pink.
Run the batch
When all filters have been set, the batch is run by clicking OK to apply the changes.