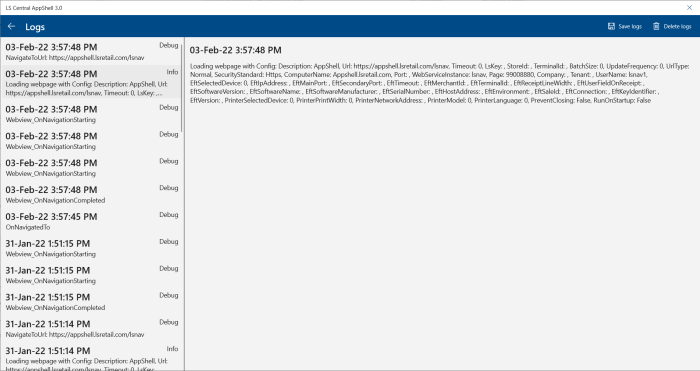Using the AppShell to run LS Central POS locally
System requirements
-
Windows 10, build 17763.
Using the AppShell to run LS Central POS locally
To use the AppShell with a local LS Central system, you need to enable the loopback for the AppShell:
- Run this command in PowerShell in admin mode:
checknetisolation loopbackexempt -a -n='LSRETAILINC.LSCentral_kxgjq7wq1nzrp'
You can see if the app has been added by running the checknetisolation loopbackexempt -s command:
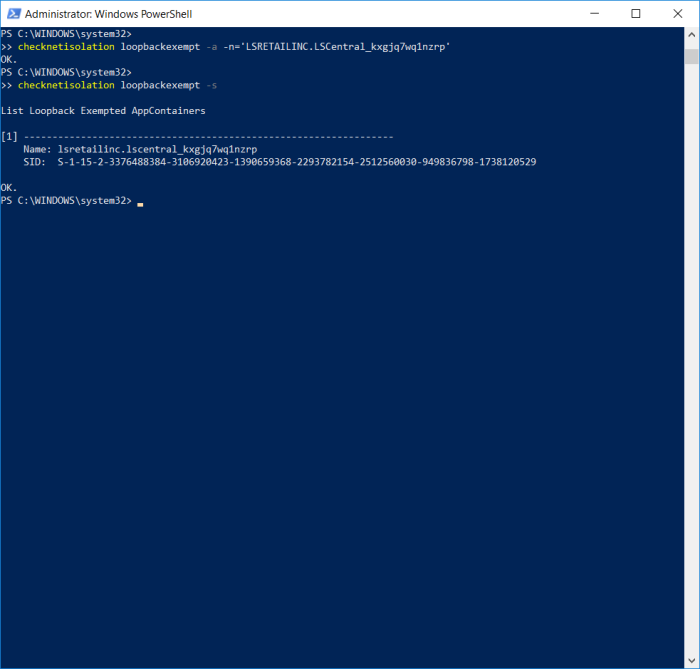
LS Start page
When you open the app on Windows, it will open with the LS Start page. The Windows version of the AppShell can have multiple different configurations, and the Start screen will show all configurations that have been set up.
- Click a configuration to open it.
- Click the Settings Icon in the top-right corner to open the Settings page.
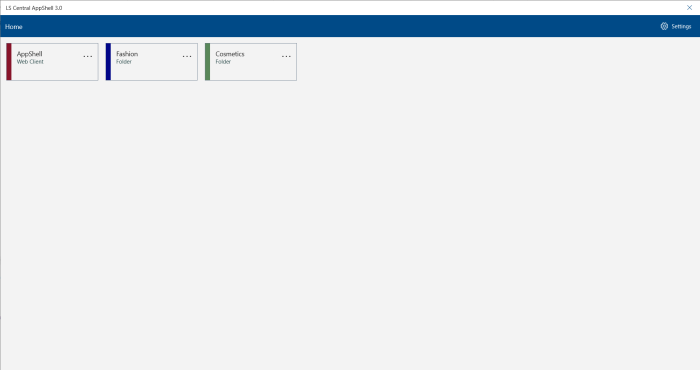
Settings page
The Settings page is split into two parts, on the left side is a list of all your configurations with the App Settings at the bottom.
- Click any configuration or the App Settings to open the settings for that configuration.
In the top-right corner you have buttons to create and delete a configuration, import and export the configurations, and to open the app logs.
A configuration can be one of three types: Web Client, External Application, or Folder.
- Web Client is for opening the POS or BackOffice.
- External Application opens another program on the computer.
- Folder is used to create a folder structure on the LS Start page.
- PowerShell is used to run PowerShell scripts.
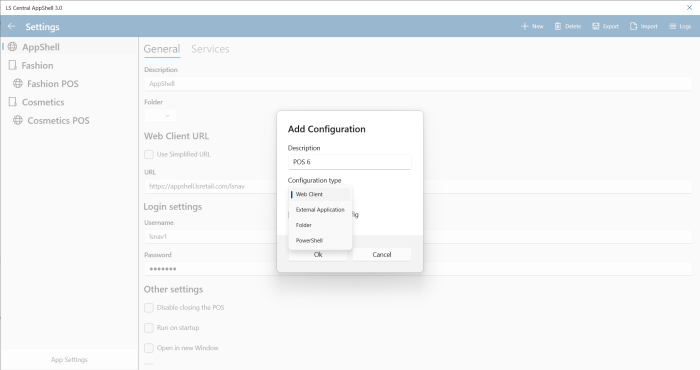
The General tab
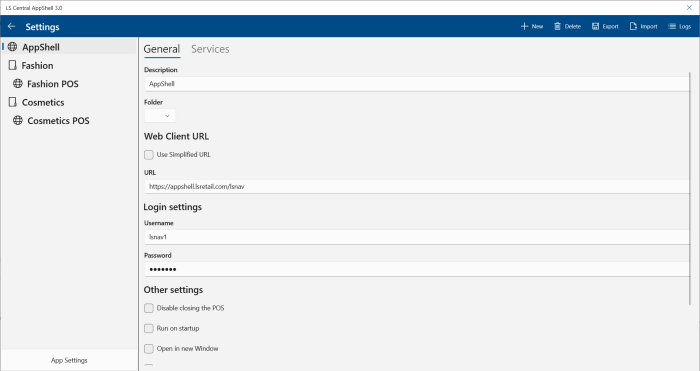
The General tab contains all the settings for the selected configuration.
| Field | Description |
|---|---|
| Description | The name of the configuration that is displayed on the LS Start page. |
| Folder | The folder where this configuration is located. Leave this field empty to display at the root. |
| Use Simplified URL | If you select this check box, simplified URL is enabled, which allows the user to input each part of the URL separately. |
| URL | The URL of the POS or BackOffice the configuration should open. |
| Login settings | User name and password to open the POS or BackOffice. |
| Disable closing the POS | If you select this check box, the app will not show the Close button and the app will be stopped from closing whenever possible while the configuration is open. |
| Run on startup | If you select this check box, the app will run the configuration at start-up, meaning it will not show the LS Start page. |
| Open in new window | If you select this check box, the app will open the configuration in a new window from the LS Start page. |
| Show Back button | If you select this check box, the app will show a Back button in the upper-left corner when this configuration is opened. |
| Color | This is the color that this configuration will have on the LS Start page. |
The Services tab
Starting with AppShell version 2.3 on Windows 10, the Services functionality can check the status of the Service Tier and the LS Hardware Station.
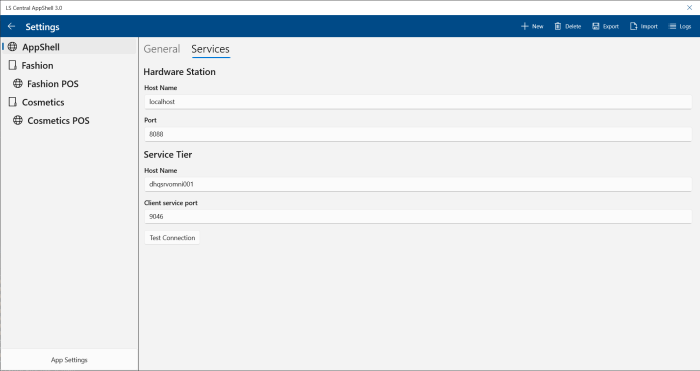
| Field | Description |
|---|---|
| Host Name | Name or the host's IP address. |
| Port | The port used to connect to the LS Hardware Station |
| Client service port | Client service port in LS Central. |
App Settings
These are settings that affect the app and all configurations.
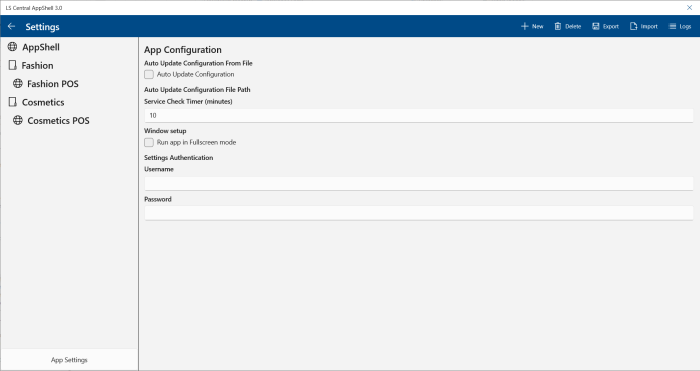
| Items | Description |
|---|---|
| Auto Update Configuration | If you select this check box, you can input a file location, and the app will check the file and update configurations according to it every time it starts. |
| Service Check Timer (minutes) | Controls how often the app checks if services are running. |
| Run app in Fullscreen mode | Select this check box to run the AppShell in full screen. |
| Settings Authentication | User name and password to access the settings in the AppShell. |
Logs
- Click Logs in the top-right corner of the Settings screen to see the app's logs.
You can delete the logs or save them to a text file using the icons in the upper-right corner: