The LS KDS Utility is a stand-alone program to manage the configuration of the Kitchen Service for various data providers. It is installed with the Kitchen Service setup.
LS Central version 13.04 and later use only a KDS Web Service to supply information to the Kitchen Service. The configuration cannot be sent from LS Central to the Kitchen Service.
The KDS Utility must be used to do that.
- Start the KDS Utility by double-clicking the desktop shortcut, or locate it in the Start Menu, or as a third option locate the application file C:\Program Files\LS Retail\Kitchen Service\LS KDS Utility.exe and double-click it.
- Start by setting the field KDS Data Provider to WEB Service. Only the necessary fields for connecting to the Web Service are then shown.
If you are configuring for the first time, the window will look like this: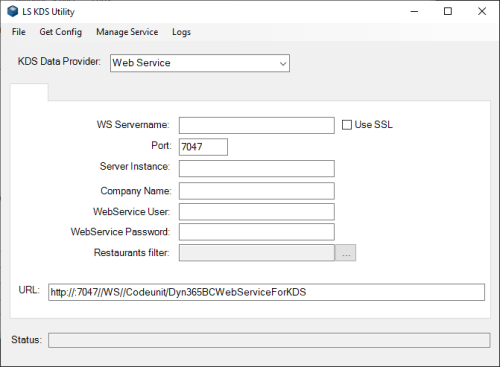
If not, the fields are populated with data from the Kitchen Service configuration file.
There are two ways to populate the fields:
- Fill in the fields with the correct data and the URL will be built up from that information
- Copy the SOAP URL from LS Central and paste it into the URL field. The other fields will be filled with the information from the URL string.
The correct URL can be located in the Kitchen Service configuration in LS Central.
Fields to be set are:
WS Servername This is the host name of the server where the LS Central service tier runs. Use SSL Check this box if the web service is using https protocol. Usually this is checked when accessing BC in the Cloud Port This is the port number which the Web Service listens on. This is usually 7047, but can be different, depending on how the BC service tier is configured. This field should be left empty when accessing the BC in the Cloud.
Server Instance The name of the BC service tier. Usually the value is BC. Company Name The name of the Company in LS Central. WebService User You can leave this field empty, if the Dynamics Business Central service tier is running on the same domain on-premises, and the Log On user on the Kitchen Service is set to a user with authentication to the Web Service.
Otherwise, the field should be set with a BC user name which has access to the Web Service.WebService Password Password for the Web Service user if a user name is set. Restaurants filter Use this to specify from which Restaurant the Kitchen Service should fetch KOTs (orders). If nothing is specified, the KOTs from all KDS-enabled restaurants are retrieved when they are created. If only one restaurant is in use the field can be left empty.
This setting is useful in the Cloud/SaaS environment. If there are more than one restaurants in use pr. company and they are in different locations. Then the Kitchen Service, in each location, can filter on the corresponding restaurant. This is also applicable if LS Central is on one central server and more than one restaurants are connecting to it.Note: This setting is stored locally pr. Kitchen Service and not in the Kitchen Service Configuration page in the Business Central
URL This is the SOAP URL. It can be found in the Kitchen Service configuration in the LS Hospitality system. The Kitchen Service will use this URL to connect to the BC Web Service when it starts up. - If changes have been made, click Get Config in the top menu to save the Kitchen Service configuration.
The configuration will be saved in the file C:\ProgramData\LS Retail\Kitchen\KitchenServiceConfig.config.
The utility then tries to connect to the KDS Web Service, and if it is successful it will show a dialog window with some of the information from the web service. - Restart the Kitchen Service, either by selecting Restart Service from the Manage Service menu item, or by starting Windows Services (Services.msc) and restarting it there.
- There are 2 other options in the Manage Service menu item:
Refresh Service tells the Kitchen Service to fetch the configuration from the web service without restarting the Kitchen Service. This is useful when the configuration of the KDS is changed in the back office.
Restart all Displays tells the Kitchen Service to turn off all connected Display Stations and restart them.
Note: If there are errors, you can examine the KDS Utility Log by clicking Logs in the top menu and then Show Utility Log. The log file opens in Notepad.
Tip: You can also open the last Kitchen Service log file by clicking Logs in the top menu and then Show KS Log. This will open the log file in Notepad.