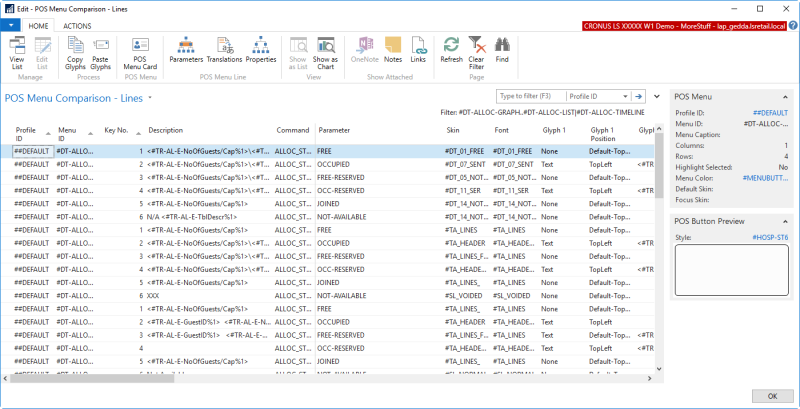In the Dining Area there are three POS menus that visually identify the allocation status of dining tables for each of the views, timeline, graphical, and dining table list.
Comparing and editing Status Menus
The POS menus All. Timeline Tbl Status Menu, All. List View Status Menu, and All. Gra. Tbl. Status Menu are all used to identify the allocation status that a dining table can have: Free, occupied, free-reserved, occupied-reserved, joined and not available. It is necessary to have a specific menu for each of the views, because the information you want to show on a grid column, a button spanning many columns, and a graphical button is not the same:
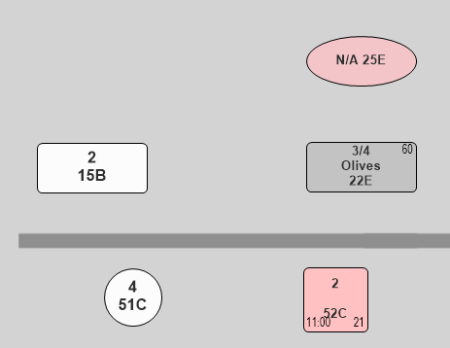
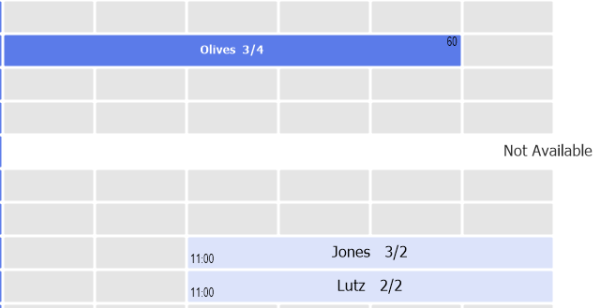
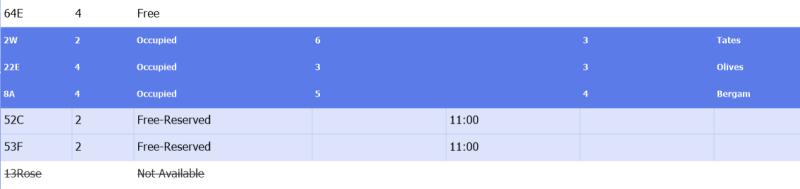
Comparing and editing Status Menus
- Go to the Dining Areas page.
- Select the dining area in question.
- Click Compare Menus - Status Menus. The menus selected as these three allocation status menus appear in the POS Menu Comparison - Header page, with the All. Reserv. Status Menu.
- Select the #DT-ALLOC-GRAPH, #DT-ALLOC-LIST and #DT-ALLOC-TIMELINE menus (hold the Ctrl key to multi-select).
-
Click the Process - Compare Menu Lines for Selected Menus action. In this page you can compare the skin and font settings for the menus and the glyph texts (you can filter on more fields to make the comparison easier) and edit at the same time.