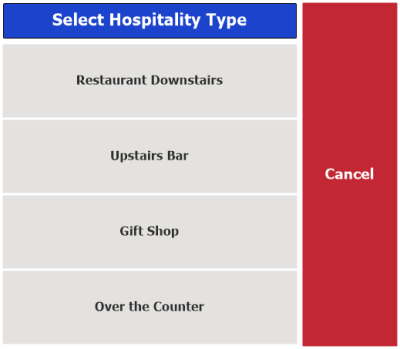A POS terminal in a hospitality restaurant shows all the hospitality types in the restaurant unless it has a Sales Type Filter that limits the types it shows.
Specifying which Hospitality types a POS terminal shows
Specifying which Hospitality type the POS terminal has selected on logon
Selecting Hospitality types in a pop-up on logon
Tip: It may be preferable for certain hospitality types to open the Sales POS directly on Staff Logon, thus not showing the Startup POS.
The types appear in a menu at the top of the Startup POS:

These hospitality types can also appear in a pop-up window when the staff logs on.
Specifying which Hospitality types a POS terminal shows
- Go to the Hospitality Types card.
- Click the Relatedaction, then click POS Terminals. This page shows all the POS terminals in the restaurant and for each whether the selected hospitality type is visible (in the image below, BAR hospitality type is selected for restaurant S0005 and the BAR Hosp. Type Visible check box is selected if the BAR type is visible). It shows interface profile and menu profile and other fields relevant to hospitality.
- In the Sales Type Filter field, construct a filter by selecting a sales type from the drop-down list . Enter a | between sales types, if you need more than one.
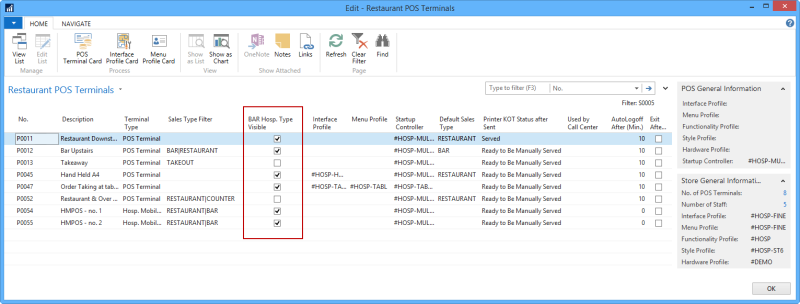
When a POS terminal is run with the RESTAURANT|BAR Sales Type Filter, only these hospitality types are displayed:

Specifying which Hospitality type the POS terminal has selected on logon
If the POS terminal shows more than one hospitality type, the following applies when the staff member logs on (hospitality type represents a sales type within a restaurant):
- If the POS terminal shows its hospitality types in a pop-up on logon, this pop-up appears and the staff selects which hospitality type to open. If the staff presses cancel (does not select any type), the system selects a type in the same way as when no pop-up is shown.
- If the POS Terminal does not show the hospitality types in a pop-up, the following applies:
- If the staff member has a default sales type specified for the POS Terminal, the system selects the hospitality type with this sales type.
- If not, the system checks for the default sales type for the staff member in the restaurant. If it has one, the system selects the hospitality type with this sales type.
- If not, the system checks for the default sales type of the POS Terminal. If it has one, the system selects the hospitality type with this sales type.
- If not, the system selects the hospitality type with the lowest sequence number.
For the Staff member
- Go to the Staff List.
- Open the card for the desired staff member.
There are two options to select a sales type for the staff, Sales Type per Terminal and Sales Type per Restaurant.
Sales Type per Terminal: On the Store Link Lines FastTab, click Manage - Staff Sales Type per Terminal, and then select the Default Sales Type (hospitality type) that should be selected when the staff member logs on to that POS Terminal.
Sales Type per Restaurant: In the Default Sales Type field on the Store Link Lines FastTab, select the sales type (hospitality type) that should be selected when the staff member logs on to POS terminals in the restaurant.
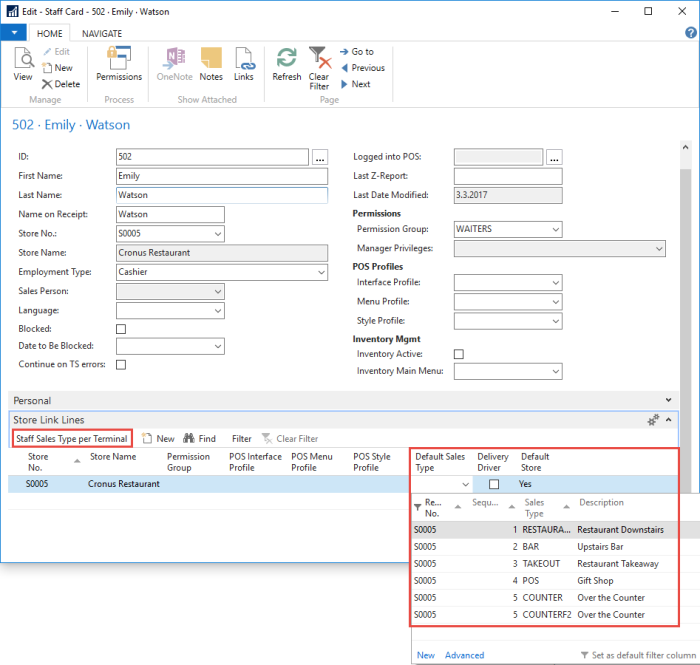
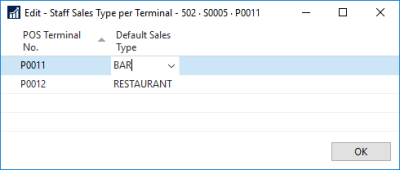
For the POS terminal
- Go to the Terminals List.
- Double-click the desired terminal.
- Set which hospitality type should be selected when logging on, in the Default Sales Type field.
Selecting Hospitality types in a pop-up on logon
On the Hospitality FastTab on the POS Terminal Card there is an option field, Hosp. Type Pop-up on Logon. By selecting Yes in this field, the type will appear in a pop-up window. See Hosp. Type Pop-up on Logon.
This example is for store S0005 and POS Terminal P0011, where the hospitality types are four. If you press Cancel is pressed, the POS opens up with the hospitality type selected as if there was no pop-up in use.